Que Hacer Después de Instalar Ubuntu 16.04 LTS
Seleccionar el repositorio más rápido
 El primer paso de Qué Hacer Después de Instalar Ubuntu 16.04 es sin duda seleccionar el repositorio más veloz para que todo lo que vamos a instalar esté listo mucho más rápido. Para hacer esto debes abrir el Dash (haz click en el logo Ubuntu, arriba a la izquierda) y teclea “soft”. Aparecerán varias aplicaciones y debes seleccionar la que dice “Software y Actualizaciones”
El primer paso de Qué Hacer Después de Instalar Ubuntu 16.04 es sin duda seleccionar el repositorio más veloz para que todo lo que vamos a instalar esté listo mucho más rápido. Para hacer esto debes abrir el Dash (haz click en el logo Ubuntu, arriba a la izquierda) y teclea “soft”. Aparecerán varias aplicaciones y debes seleccionar la que dice “Software y Actualizaciones”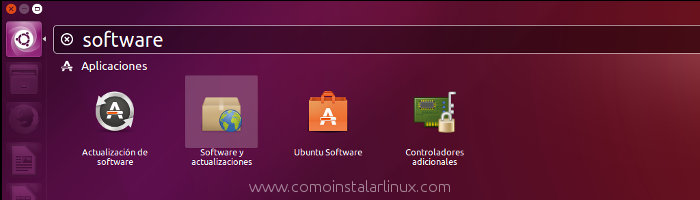
Al abrirla vas a ver una ventana con varias secciones, pero lo que te interesa está en la primera. Da click “Sin soltar el botón del mouse” y seleccionar “otro”.
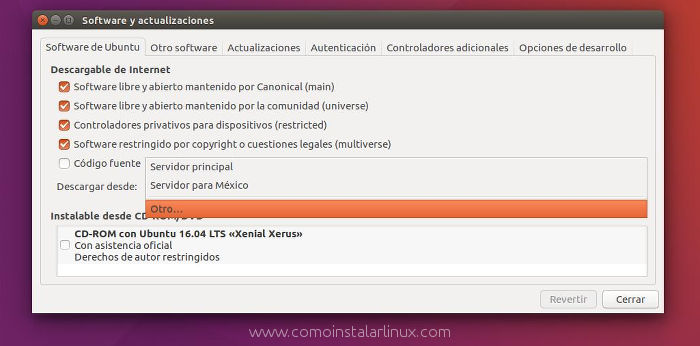
Aparecerá otra ventana en la que hay un botón que dice “Seleccionar el mejor servidor” y da click sobre el. Cuando termine, solo debes dar click en botón “Seleccionar Servidor” que está en la esquina inferior derecha de esa ventana. Al hacerlo te pedirá tu contraseña, ingresa tu clave y presiona “Autenticar”.
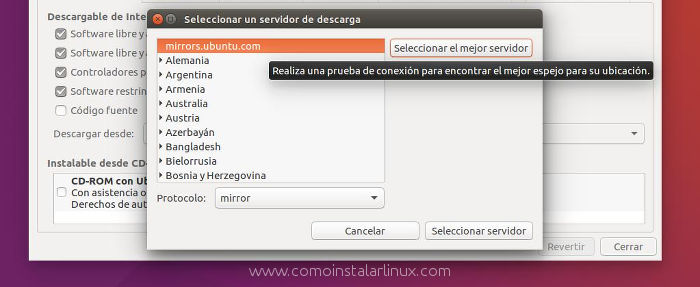
Luego solo da click en el botón que dice “Cerrar” y te mostrará un mensaje, aquí debes dar click en el botón “Recargar” y es todo. Ahora todo se instalará más rápido.
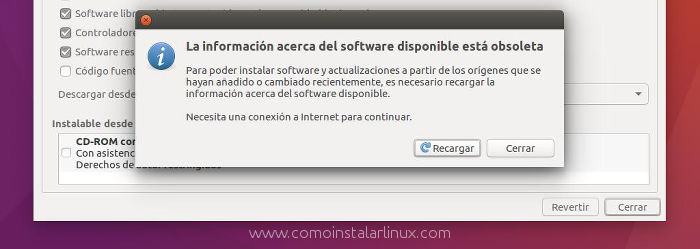
Instalar controladores privativos
De nuevo abre el Dash y busca “Controladores Adicionales”, abre la aplicación y mira si hay controladores privativos que puedas usar. Generalmente mejoran el rendimiento y hacen funcionar algún dispositivo que no era reconocido por el sistema.
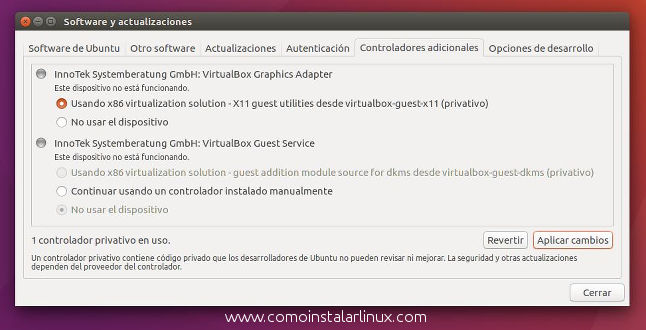
IMPORTANTE: para los usuarios de tarjetas gráficas AMD es importante que sepan que el controlador estándar de estas tarjetas no está soportado en esta versión. Así que deberán esperar que se de soporte en un futuro. Si instalas el controlador puede que se experimente una regresión en el desempeño del video.
Para instalar los controladores solo selecciona los que deseas usar y “Aplicar Cambios”. Cuando hay algunas acciones importante se te pedirá tu contraseña, luego, continua con la instalación.
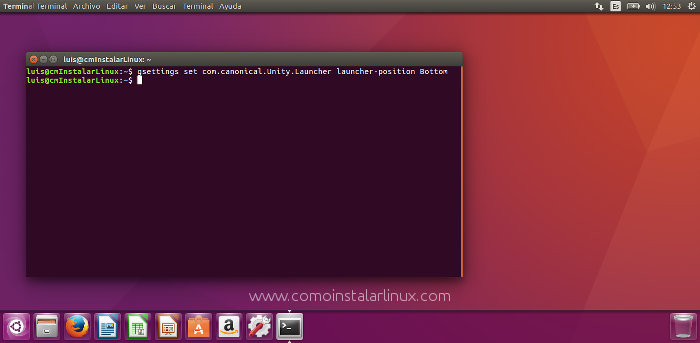
sudo apt-get install ubuntu-restricted-extras libavcodec-extra libdvd-pkg
Ahora que ya tenemos los códecs y demás librerías es tiempo de instalar un par de reproductores de video decentes, sino no es que los mejores que hay disponibles: VLC y SMPlayer. Ejecuta este comando en la terminal:
sudo apt-get install vlc smplayer
Instalar gestores de Archivos Comprimidos
Un pequeño detalle cuando descargar un archivo comprimido en X formato y no puedes extraer su contenido, para evitar esto puedes instalar toda la gana de gestores de archivos comprimidos para que puedas hacer un simple click derecho y selecciones “extraer aquí”. Instala el soporte para casi cualquier formato de compresión con este comando:
sudo apt-get install rar unace p7zip p7zip-full p7zip-rar unrar lzip lhasa arj sharutils mpack lzma lzop
Instala todos los wallpapers de Ubuntu
En todos los lanzamientos de Ubuntu se agregan una cantidad de wallpapaers o fondos de pantalla para dar personalidad a nuestro escritorio y hay algunos muy buenos. Si quieres tener una amplia variedad de fondos para decorar tu ubuntu, puedes descargar todos los fondos existentes con este comando:
sudo apt-get install ubuntu-wallpapers-*
Cambiando la orientación del Lanzador
Uno de los cambios mas novedosos en lo que respecta a Unity, es que en esta versión puedes cambiar la posición del Lanzador y moverlo a la parte inferior de la pantalla. Desde sus inicios, Unity presentó el lanzador a la izquierda de la pantalla y no podía moverse. Ahora puedes hacerlo con Unity Tewak o mediante los siguientes comandos:
gsettings set com.canonical.Unity.Launcher launcher-position Bottom
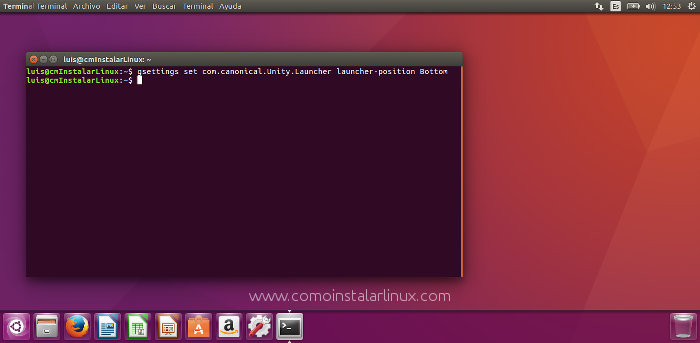
Para regresar el panel a su posición acostumbrada puedes utilizar este comando:
gsettings set com.canonical.Unity.Launcher launcher-position Left
Activar el “Minimizar” en el lanzador
Otro cambio interesante para Unitiy en Ubuntu 16.04 LTS es que puedes cambiar el comportamiento de “hacer click” en un icono del lanzador cuando la aplicación ya ha sido abierta. De forma normal esta acción permite tener el enfoque en una aplicación, es decir, que cuando haces click en esa aplicación, esta se pone sobre todas las demás ventanas y recibe el enfoque y captura el teclado. Si ya tienes el enfoque de esta aplicación no ocurre nada.
Ahora con este pequeño cambio puedes hacer que la aplicación de minimice cuando ya esté seleccionada. Para lograr esto usa este comando:
gsettings set org.compiz.unityshell:/org/compiz/profiles/unity/plugins/unityshell/ launcher-minimize-window true
Instalar Ubuntu Tweak
Si quieres personalizar aun más la interfaz Unity de Ubuntu 16.04 LTS entonces querrás instalar Ubuntu Tweak, esta pequeña aplicación te permite configurar a detalle muchos parámetros de la interfaz, la apariencia y el comportamiento de muchas áreas. Para instalarla solo tienes que ejecutar este comando:
sudo apt-get install unity-tweak-tool
sudo add-apt-repository ppa:atareao/atareao sudo apt update sudo apt install my-weather-indicatorLuego solo busca la aplicación en el Dash y ejecuta la aplicación my-weather-indicator.Entretenimiento en el escritorio
En mi escritorio Ubuntu siempre trato de tener lo necesario para trabajar pero también es importante relajarse un momento y pasarla bien, ya sea escuchando la música que me gusta o viendo alguna película para pasar un fin de semana con palomitas y soda. Para esto puedes instalar 3 aplicaciones muy interesantes que harán tu escritorio, no solo útil, sino también divertido.Spotify es un servicio de streaming en el que puedes encontrar música de todo tipo y puedes escucharlo todo el tiempo que necesites, puedes usarlo de manera gratuita aunque con algunos anuncios cada cierto tiempo, también puedes usarlo con el servicio Premium sin anuncios y con mejor calidad de audioPopCorn Time es una aplicación que permite reproducir archivos de video mediante archivos .torrent de series, películas y anime. Te permite seleccionar los Títulos disponibles de una lista muy sencilla de usar y también permite utilizar subtítulos casi de forma automática.Stremio es otra aplicación para ver videos aunque no solo de películas sino de varias fuentes que pueden ser canales de Youtube, una librería de archivos locales, servicios de paga, etc. Sin duda tiene un gran catálogo y bastantes opciones tanto de contenido como de características.Agregar fuentes tipográficas
Siempre es bueno tener una variedad amplia de fuentes tipográficas para poder dar el aspecto adecuado a un documento, a un trabajo o para hacer alguna gráfica que tenga esa fuente que da la apariencia adecuada. Para instalar algunas fuentes puedes ver los siguientes post e instalar algunas fuentes con los siguientes comandos:Para instalar a otras fuentes puedes buscar los paquetes que empiezan con ttf- aunque no todas tienen completos los caracteres latinos como la ñ o las letras con acentos, etc. Si quieres instalar alguna de ellas puedes hacerlo como este ejemplo:sudo apt-get install ttf-aenigmaSi quieres instalar mas de 400 fuentes fuentes que he encontrado en Ubuntu 16.04 puedes ejecutar estas lineas en una terminal y estarán disponibles en tus aplicaciones.sudo apt-get install ttf-adf-* ttf-isabella ttf-junicode ttf-kacst ttf-kacst-one\ ttf-kochi-gothic ttf-kochi-mincho ttf-liberation ttf-alee ttf-mona ttf-marvosym \ ttf-mikachan ttf-anonymous-pro ttf-oxygen-font-family ttf-arabeyes ttf-sjfonts\ ttf-atarismall ttf-radisnoir ttf-baekmuk ttf-staypuft ttf-bitstream-vera \ ttf-summersby ttf-dejavu ttf-dejavu-core ttf-dejavu-extra ttf-tiresias ttf-engadget \ ttf-tomsontalks ttf-essays1743 ttf-femkeklaver ttf-fifthhorseman-dkg-handwriting \ ttf-freefarsi ttf-unifont ttf-wqy-microhei ttf-georgewilliams ttf-wqy-zenhei \ ttf-goudybookletter fonts-3270 fonts-inconsolata fonts-roboto fonts-rufscript \ fonts-ricty-diminished fonts-quattrocento fonts-prociono fonts-play fonts-pecita \ fonts-linuxlibertineInstalar Java en Ubuntu 16.04
Java es una tecnología que opera en billones de dispositivos y programas, como es de esperar algunas de las aplicaciones y programas que hay disponibles para Ubuntu requieren de Java para funcionar. En el siguiente post puedes ver los pasos para instalar los dos diferentes paquetes de java 8 que hay disponibles.Instalar Gestores de descarga en Ubuntu
Los gestores de descarga siempre son útiles y debes tener al menos uno. Este tipo de aplicaciones te va a ayudar a ahorrar tiempo y a que descargar algunos archivos sea mas sencillo, sobre todo cuando estén alojados en los llamados Cyber Lockers, como MEGA, MediaFire, etc.Instalar la corrección ortográfica en LibreOffice
Algo que siempre es bueno y que en lo personal busco usar es un corrector ortográfico (ya que, reconozco, no es mi fuerte) y el de LibreOffice no funciona después de instalar Ubuntu 16.04, por alguna razón que desconozco el software hunspell-es no reconoce los errores ortográficos al teclearlos. Para corregir esto solo necesitas instalar el paquete myspell-es y funcionara como se espera, para instalarlo ejecuta el siguiente comando:sudo apt-get install myspell-es
Comentarios
Publicar un comentario