Como instalar Spotify en Fedora Spotify solamente provee paquetes .deb para Debian, por lo que en Fedora es necesario crear nuestros propios paquetes rpm. ulyaoth ha creado los paquetes y los puso en un repositorio para yum ulyaoth.repo Este repositorio sirve para Fedora 18, 19 y 20. Para instalar el repositorio Yum Ulyaoth y luego Spotify hacemos lo siguiente: Paso 1. Abrir un nuevo archivo de repositorio sudo nano /etc/yum.repos.d/ulyaoth.repo Paso 2. Agregamos el siguiente contenido en el archivo abierto anteriormente, y guardamos: [ulyaoth] name=Ulyaoth Repositories baseurl=http://repos.ulyaoth.net/Fedora/$releasever/$basearch/ enabled=1 gpgcheck=0 Paso 3. Solamente instalamos Spotify yum install spotify y obtendremos siempre la ultima versión.
Entradas
Mostrando entradas de diciembre, 2013
- Obtener enlace
- Correo electrónico
- Otras aplicaciones
El mas parecido a Nero Esta es otra de las tantas aplicaciones libres como alternativas al Nero , pero a diferencia del resto, esta se le parece estéticamente y resulta muy completa. Silicon es un conjunto de herramientas OpenSource para administrar y organizar tus discos ópticos, como CD , DVD y Blu-rays; el objetivo es hacer fácil la gestión de discos ópticos. Su diseño parece impecable y llamativo, está desarrollado en Qt y su punto fuerte es que planea ser multiplataforma. Entre sus características destacadas están: Graba y copia todo tipo discos ópticos Montador de imágenes (iso, nrg, bin, mdf y img) Sistema multimedia (permiten reproducir música, ver las imágenes y en el futuro reproducir vídeos) Muti-tarea Multi-Plataforma (aún no) Gestor de aplicaciones Interfaz de usuario animada Personalización de la interfaz (Tema, iconos,colores, etc) Drag & Drop (arrastrar y soltar) MySQL Database Desarrollado en QT Descarga:
- Obtener enlace
- Correo electrónico
- Otras aplicaciones
Instalar Conky y Conky Manager en Linux Conky es un programa de linux peso ligero que es un monitor de sistema, de forma similar a Windows Administrador de tareas de Windows. Conky le mostrará una gran cantidad de información de su sistema Linux en el escritorio, por ejemplo, uso de la CPU, el historial de uso de la CPU, uso de memoria, uso de disco, el uso de redes y muchos más. Conky se ejecutará en Linux y BSD y está licenciado bajo la GPL. En este artículo voy a mostrar cómo instalar y compilar Conky en Linux, Ubuntu, Linux Mint, Gentoo, Arch y Debian. Para instalar Conky en Ubuntu o Linux Mint $ sudo apt-get install conky Para instalar Conky en Gentoo Linux # emerge app-admin/conky o # paludis -i app-admin/conky Para instalar conky en Arch Linux # pacman -S conky También puede compilar Conky desde el código fuente, para descargar el Conky lastest, se puede visitar http://sourceforge.net/projects/conky/files/conky/ . La última versión de Con
- Obtener enlace
- Correo electrónico
- Otras aplicaciones
Los 8 comandos y atajos más útiles Hoy en día no es necesario tocar la línea de comandos para usar Linux . Esto puede ser cierto, sin embargo, es importante que los nuevos usuarios y los que aún están planeando utilizar Linux conozcan algunos de los comandos básicos y atajos de teclado para sacarle el máximo provecho a Linux . Así que aquí he hecho una lista de los 8 comandos y atajos de teclado en Linux más útiles que creo que los novatos deben saber: ls Con este comando, puedes ver el contenido de tu directorio de trabajo actual. ls es a menudo vinculados con las opciones -l (para ver una lista detallada de archivos) y -a (para ver los archivos ocultos). Se usa de esta manera: $ Ls -al sudo Permite a los usuarios ejecutar programas con los privilegios de seguridad de otro usuario (normalmente el usuario root). Por defecto, sudo te pedirá una contraseña de usuario pero puede ser configurado para requerir la contraseña de root. Se usa de esta manera: $
- Obtener enlace
- Correo electrónico
- Otras aplicaciones
Como recuperar una contraseña de usuario olvidada Si por cualquier circunstancia has olvidado tu contraseña de usuario, no te preocupes, podrás recuperarla facilmente, a través de éstos sencillos pasos: * Enciende el equipo y cuando te aparezca el prompt del gestor de arranque 'GRUB' presiona la tecla 'ESC'. * Presiona la tecla 'e' para editar. * Anda a la línea del kernel más actual que usa tu sistema y pulsa nuevamente la tecla 'e' para editar. Al final de dicha línea añade lo siguiente: rw init=/bin/bash y a continuación pulsa la tecla 'ENTER' y después la tecla 'b' para reiniciar el sistema. * Una vez reiniciado el sistema, te encontraras en una sesión de root sin contraseña. * Ahora, deberás crear una nueva contraseña para tu usuario: # passwd nombre_usuario Reinicia por última vez tu equipo y ya podrás acceder al sistema con la nueva clave.
- Obtener enlace
- Correo electrónico
- Otras aplicaciones
Desactiva aplicaciones para acelerar el arranque Desde Ubuntu 11.10 no podemos ver de forma gráfica todas las aplicaciones que se ejecutan al inicio del sistema, esto también pasa con Linux Mint. Por supuesto, si conocemos bien el sistema de archivos y donde se guardan las cosas todo se simplifica, por lo que sabiendo que las aplicaciones que se ejecutan al inicio se encuentran en / etc/xdg/autostart/ podemos listarlas con un cat, por ejemplo. cat /etc/xdg/autostart/* Al hacer esto vemos que algunas lineas tienen la opción de no visualizarse (NoDisplay) activada (true), por lo que solo hay que cambiar la opción a false o desactivada. Podríamos hacerlo editando a mano uno a uno, pero para que cambien todas de una sola vez, tan solo tenemos que teclear lo siguiente en una terminal: sudo sed -i 's/NoDisplay=true/NoDisplay=false/g' /etc/xdg/autostart/* Ahora ya podremos ver todas las opciones que antes estaban ocultas en Aplicaciones al inicio:
- Obtener enlace
- Correo electrónico
- Otras aplicaciones
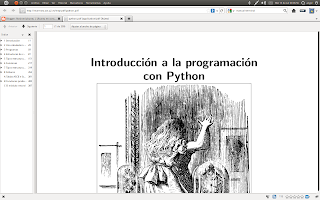
Visualizar PDF en Firefox El primer paso será instalar Mozplugger con: sudo apt-get install mozplugger Una vez instalamos sólo habrá que configurarlo. Para ello editaremos el archivo mozpluggerrc que se encuentra en /etc : sudo gedit /etc/mozpluggerrc Abierto el archivo, copiaremos el texto que hay a continuación y lo pegaremos dentro de él. application/pdf: pdf: PDF file application/x-pdf: pdf: PDF file text/pdf: pdf: PDF file text/x-pdf: pdf: PDF file application/x-postscript: ps: PostScript file application/postscript: ps: PostScript file repeat noisy swallow(evince) fill: evince "$file" Completados todos los pasos sólo habrá que guardar los cambios del archivo abierto, cerrar y reiniciar Firefox para poder visualizar de forma integrada los PDFs.
- Obtener enlace
- Correo electrónico
- Otras aplicaciones

Vídeo de la conferencia de Richard Stallman en Ourense A principios de diciembre, el padre del Software Libre, se pasó por diversas ciudades de Galicia y acabó en Madrid haciendo sus típicas confenrencias que tanto se recomienda visitas si eres un amante del Software Libre. VIDEO: HD Conferencia de Richard Stallman en Ourense el 10-12-2013 SD http://www.blog.gnutic.com/wp-content/uploads/2013/12/stallman_SD.ogv Fuentes de Información Vídeo de la conferencia de Richard Stallman en Ourense
- Obtener enlace
- Correo electrónico
- Otras aplicaciones
Conky Box para tu escrtitorio Conky Box a diferencia de Conky Lua , es mucho más sencilla pero también se integra mucho mejor con nuestro escritorio. Para instalar abre una terminal y escribe lo siguiente: cd /tmp wget -c http://goo.gl/MSqme -O conky_box.zip unzip conky*.zip && cd Conk* cp Box.png ~/ cp *.lua ~/ mkdir -p ~/Conky_Box cp conkyrc ~/Conky_Box Para ejecutar escribe en el Dash de Unity conky -c ~/Conky_Box/conkyrc
- Obtener enlace
- Correo electrónico
- Otras aplicaciones
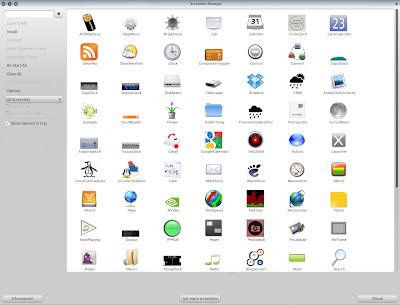
Screenlets Screenlets: Extraño pero cierto, nunca había mostrado Screenlets. La razón principal es que requiere una gran cantidad de recursos de su PC para que funcione bien. Una muy agradable a aquellos que vienen a GNU / Linux por primera vez: La gran elección, la sencillez y aspecto agradable son las bazas de esta aplicación. Una de esas aplicaciones que me mantuvo despierto por la noche también! En estos días se ha lanzado la nueva versión del Administrador de Screenlets-Screenlets y menos de 90, todos ellos disponibles en el repositorio oficial. Instalación: Abra una terminal y escriba: sudo apt-add-repository ppa:screenlets-dev/ppa sudo apt-get update sudo apt-get install screenlets python-rsvg Con la nueva versión del gestor, los screenlets no se proporcionan, que debe ser seleccionado individualmente de sináptica (Origen -> LP-PPA-screenlet-dev), ya que se trata de 90 acciones pueden acelerar la instalación pegando todo lo sig
- Obtener enlace
- Correo electrónico
- Otras aplicaciones
Repo GStreamer:para ubuntu s udo add-apt-repository ppa:gstreamer-developers/ppa Actualizar la lista de paquetes, disponibles en el sistema: sudo apt-get update Ahora instale los codecs con: sudo apt-get install gstreamer0.10-ffmpeg gstreamer0.10-pitfdll gstreamer0.10-plugins-bad gstreamer0.10-plugins-bad-multiverse gstreamer0.10-plugins-ugly gstreamer0.10-plugins-ugly-multiverse gstreamer0.10-plugins-base gstreamer0.10-plugins-good libdvdnav4 libdvdread4 libmp4v2-0 libxine1-ffmpeg ffmpeg mencoder mplayer libxine1-ffmpeg mencoder totem-gstreamer totem-xine totem-plugins totem-plugins-extra libquicktime1 flac faac faad sox ffmpeg2theora libmpeg2-4 uudeview flac libmpeg3-1 mpeg3-utils mpegdemux liba52-dev mpeg2dec vorbis-tools id3v2 mpg321 mpg123 libflac++6 ffmpeg libmp4v2-0 totem-mozilla icedax tagtool easytag id3tool lame gnome-alsamixer libmad0 libjpeg-progs
- Obtener enlace
- Correo electrónico
- Otras aplicaciones

Temas para K3b Temas para K3B K3B es el mejor programa para la grabación de la plataforma disponible para GNU / Linux. Muchos usuarios instalan este programa en el entorno de gnome ubuntu pesar realiza algunas dependencias no deseadas. El programa es menos intuitivo que brasero pero ofrece muchas más características y es más rápido y más fiable. Una cosa que es muy agradable para personalizar la apariencia del programa con los temas disponibles en la red, que también incluye la pantalla de bienvenida, además del tema en sí mismo. La instalación es fácil, descargar un tema, iniciar el programa y seleccione el menú "Configuración -> Configurar K3B -> Tema -> Instalar nuevo tema", y cargar el paquete descargado. Seleccione el tema deseado para aplicarlo, y cerrar el diálogo. Después de 5 temas que encontré en KDE-Look.org: K3b Soft Tema 1.0: Aquí . Edición Quemador Fuego: Aquí . Quemador edición agua: Aquí . Edic
- Obtener enlace
- Correo electrónico
- Otras aplicaciones

Cambiar el estilo de las miniaturas de las imagenes en Nautilus. Podemos mejorar fácilmente el aspecto de las miniaturas de las imágenes, el resultado seria el siguiente: Antes Después Lo que tenemos que hacer es lo siguiente: Descargamos la nueva plantilla para las miniaturas: wget http://a.imageshack.us/img135/8666/thumbnailframe.png Sustituimos la anterior plantilla por la nueva: sudo mv thumbnailframe.png /usr/share/pixmaps/nautilus/thumbnail_frame.png Y por ultimo cerramos nautilus para poder observar los cambios: nautilus -q Visto en OMG!Ubuntu
- Obtener enlace
- Correo electrónico
- Otras aplicaciones
Turpial 3 Beta disponible La aplicación de escritorio para Twitter Turpial 3 está disponible para pruebas en Ubuntu - aunque de manera no oficial. Las versiones en desarrollo para Debian fueron recientemente puestas a disposición. Estas deberían instalarse sin problemas en Ubuntu, dándole a los twitteros más valientes la oportunidad de echarle manos a la renovada y reestructurada aplicación antes de que se difunda ampliamente. Para instalarlo hagan lo siguiente: 1. Instalar la dependencia python-jinja2 sudo apt-get install python-jinja2 python3-jinja2 2. Descargar e instalar la libreria python-libturpial ( dpkg -i python-libturpial_1.0-1~miguel1_all.deb ) 3. Descargar e instalar turpial_3.0_all ( dpkg -i turpial_3.0~b1%2bdfsg-1~miguel1_all.deb ) Una vez instalado, la configuración es bastante fácil; se te guiará en la adición de una cuenta y columnas después de la primera ejecución. Turpial usa el sistema de autenticación oficial de Twitter, pero incrustad
