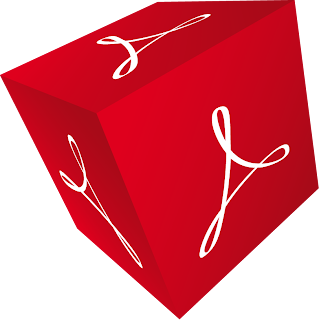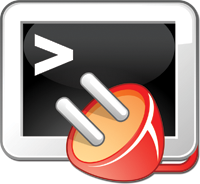Screenkey, las teclas que pulsas en la pantalla. Screenkey , es una herramienta implementada en Python, y desarrollada por Pablo Seminario , para su utilización en screencast. Instalación Screenkey, se encuentra en los repositorios de Ubuntu, así que para instalarlo, puedes hacer clic en screenkey , o bien desde el terminal: sudo apt-get install screenkey Uso Una vez instalado, puedes iniciar screenkey desde el Dash: Vía | Ubuntu Life Más información | Screenkey , pabluk’s blog