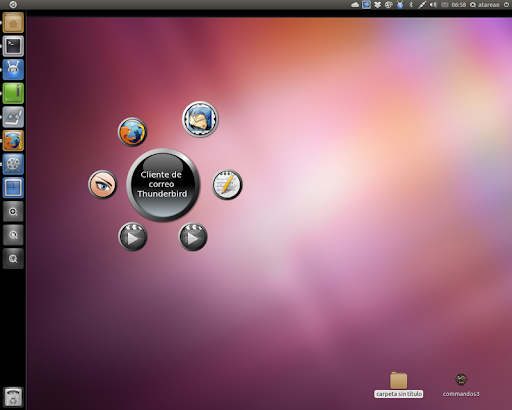Arreglar el error de VBOX cuando actualizas el kernel en ubuntu. Hace un par de días en una de las actualizaciones se actualizó el Kernel de Ubuntu. Y hoy al arrancar una máquina virtual da error. El error según indicaba el programa decía: "The VirtualBox Linux kernel driver (vobxdrv) is either not loaded or there is a permission problem with /dev/vboxdrv. Re-setup tke kernel module by executing..." Si os da este error la solución es bien simple, tenemos que reconfigurar el módulo de VirtualBox en el Kernel para que vuelva a tener permisos. Para ello desde una terminal ejecuta: $ sudo /etc/init.d/vboxdrv setup